Apakah Kamu pernah di suruh membuat tugas, yang mana posisi nomor halamannya harus berbeda. Sebagian orang yang tidak tahu cara membuatnya, seringkali mengakalinya dengan membuat bagian-bagian halaman tersebut terpisah, seperti cover, daftar isi, kata pengantar, isi, dan lain-lain menjadi sejumlah file yang nantinya saat mau di print tinggal menjilid-nya menjadi satu bagian. Tapi bagaimana bila dosen Kamu meminta Kamu mengirim soft file dari makalah yang kamu buat tersebut? Apakah Kamu bakal mengirimnya dengan format terpisah ? Tentu saja tidak bukan?
Oleh karena itu Kamu harus tahu bagaimana cara membuat page nomor/nomor halaman berbeda posisi atau cara membuat nomor halaman berbeda format pada dokumennya.
Cara Membuat Page Number Berbeda Posisi Pada Microsoft Word
Dalam sebuah tulisan, terdapat aturan peletakan nomor, yaitu setiap pergantian BAB, nomor halaman harus berada di tengah bawah, dan untuk halaman-halaman berikutnya, nomor halaman berada di kanan atas.
Cara Membuat Page Number Berbeda Posisi
1. Pertama tama kamu masukan pada halaman petama “page number”, dengan cara >> klik Insert >> Page Number >>> Button of page, sekarang kamu pilih >> plain number 1.
2. Pada saat kamu aktifkan Header dan Footer maka akan terlihat Tab Design di atas, kamu ceklis pada “Different Odd & Event Page”.
3. kemudian kamu sisipkan page number pada halaman ke dua klik Insert >> Page Number >>> Button of page, kamu pilih >>> plain number 3
4. Maka masing-masing halaman akan berada di page numbernya, halaman yang satu di sebelah kiri dan halaman satunya lagi ada di sebelah kanan
Kita bahas satu contoh lagi
Misalnya kita hendak membuat penomeran halaman pada skiripsi yakni dengan peraturan halaman BAB baru page number ditengah bawah kemudian selanjutnya diatas sebelah kanan.
Cara Membuat Page Number Berbeda Posisi
Caranya yaitu sebagai berikut :
1. Pertama yang harus kamu lakukan doubel klik pada footer
2. Di saat kamu aktifkan Header dan Footer maka akan terlihat Tab Design di atas, kamu ceklis >> “Different First Page”
3. Sisipkan number halaman dengan cara Insert >> Page Number >>> Button of page, kamu pilih >> plain number 2 (bawah tengah)
4. Selanjutnya pada halaman kedua kamu sisipkan number halaman dengan cara Insert >> Page Number >>> Top of page, kamu pilih >> plain number 3 (Atas Kanan)
Untuk penomeran dengan posisi berbeda di microsoft word ,sebenarnya prinsipnya sama. Jadi kamu tinggal ikuti saja langkah langkah di atas.
Itulah artikel cara membuat page number berbeda posisi, semoga bermanfaat dan terimakasih.

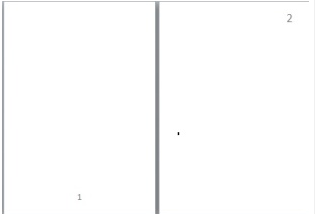




EmoticonEmoticon